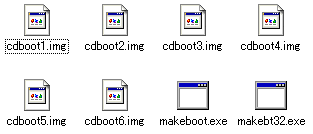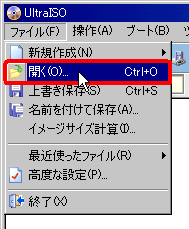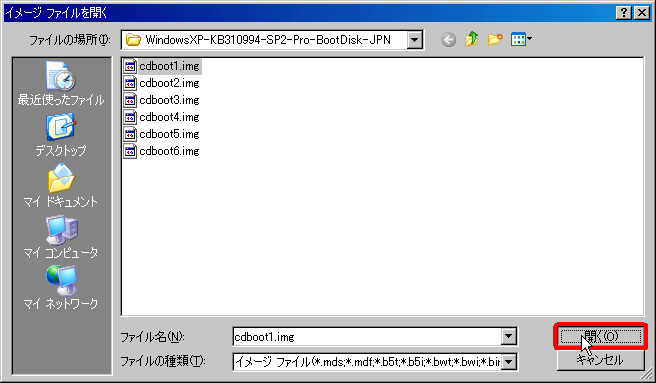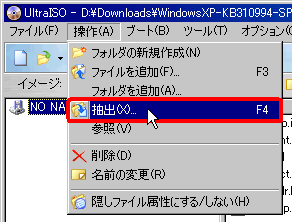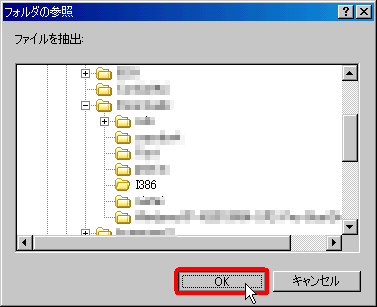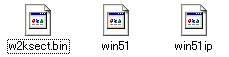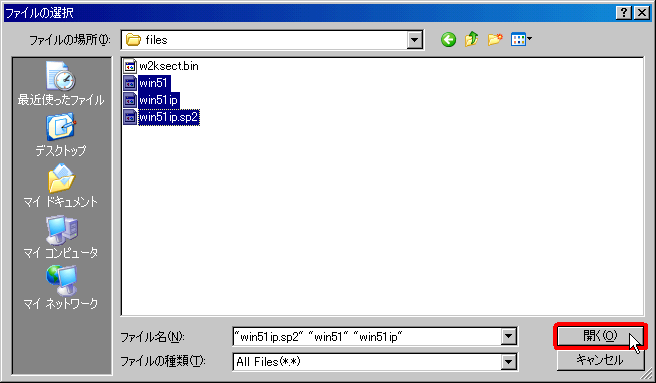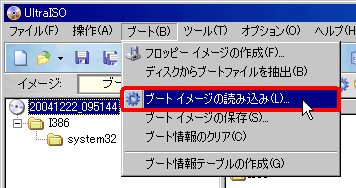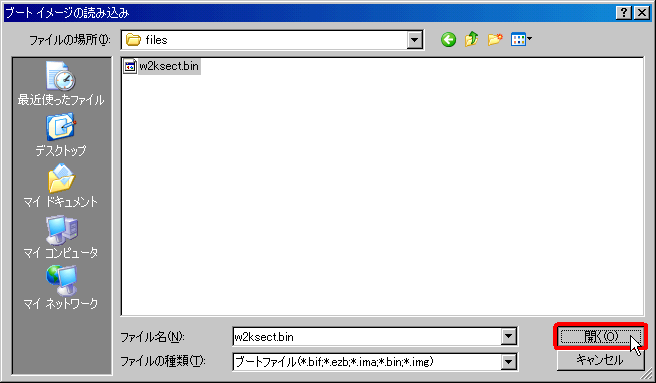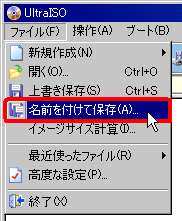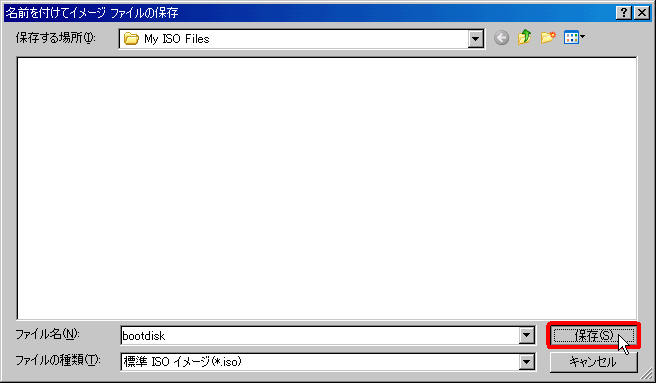CDブートの回復コンソールディスクを作る
Windows XP がセーフモードでさえも起動しなくなったとき、回復コンソールは有効な手段です。
Windows
9X系の場合はMS-DOSの起動ディスクをあらかじめ作っておく機能を持っており、その起動ディスクからコマンドを駆使してWindowsの修復を図ることができます。ところがXPにおいては、ファイルシステムがFAT32ではなくNTFS
である場合、MS-DOSからではOSがインストールされているパーティションにアプローチすらできません。フロッピードライブから起動したMS-DOSから A:\>C:
を実行すると『無効なコマンドです』と言われてしまいます。何もできないのです。
NTFSのパーティションに読み取り専用でアプローチするだけならば色々な手段があります。たとえば【NTFS Reader for
DOS】などは、2MBほどのZipファイルを解凍したイメージファイルをCD-Rに焼くだけで簡単に使えます。しかし修復するためには、読み取り専用では役に立ちません。
マイクロソフトが、修復のために用意した手法が「回復コンソール」です。回復コンソールを起動するには次の3つの手段があります。
- Windowsインストール用CDROMを使って起動し、途中の選択肢に従って回復コンソールを起動する。
- I386フォルダあるいはWindowsインストール用CDROMにあるwinnt32.exeを/cmdconsオプションで実行し、回復コンソールをインストールしてから使う。この場合、普段用いているOSと回復コンソールのマルチブートになる。
- マイクロソフトがネット上で配布しているインストール用起動ディスクセットアッププログラムを入手し、それを使って6枚のフロッピーディスクを作製し、そのディスクを使って、途中の選択肢に従って回復コンソールを起動する。
1の方法ですが、Windowsインストール用CDROMを所有している人は問題ないのですが、メーカー製のプレインストールパソコンでは(リカバリーCDはあっても)インストールCDが付属してこないのが普通で、その場合この方法は選択できません。
次に2の方法ですが、起動不能トラブル発生前にあらかじめ回復コンソールをインストールしておく準備の良い人は少ないでしょう。さらにプレインストール機では、Sysprepとの兼ね合いで、正しいAdministratorのパスワードを入力してもパスワードが間違っていると言われてしまい、回復コンソールを起動できないという問題もあるそうです。
3のインストール用起動ディスクセットアッププログラムを使う方法にしても、フロッピーディスクドライブ非搭載のパソコンが日々増え続けている現状では、作製したくてもできないユーザーも多いと考えられます。
そこで今回このページでは、おもにメーカー製XPプレインストールパソコンのユーザーでWindows XPインストール用CDROMをお持ちでない方対象に、3の方法を応用し、フロッピーディスクの代わりにCD-Rを使うことで、フロッピーレスな環境においても使える「回復コンソール起動CD」を作製する方法を紹介します。XPパソコンがすでに起動しなくなっている状態でも、Win98以降のOSを搭載した別のパソコンがあれば、「回復コンソール起動CD」を作製できます。
回復コンソールそのものの使い方などには触れません。それに関しては、少し検索すれば素晴らしい解説サイトがいくらでも見つかると思います。
必要な環境
◎「回復コンソール起動CD」を作製するパソコンの必要条件
- 日本語 Microsoft Windows XP Professional、Home Edition / Windows 2000
Professional / Windows Me /Windows 98 Second Edition / Windows
98 のいずれかのOSを搭載していること。
- CD-Rに書き込めるドライブ及びアプリケーションが存在すること。
◎「回復コンソール起動CD」で修復されるパソコンの必要条件
- CDドライブからブート可能なこと。
- Microsoft Windows XP Professional、Home Edition のいずれかのOSを搭載していること。
使用するソフト
1.一般的な解凍ソフト
2.【Super
ウルトラISO 体験版】
3.一般的なCD-Rライティングソフト
1と3に関しては既に大半の方がお気に入りのものを使っていると思うので、実質2の【Super
ウルトラISO 体験版】だけを新たにインストールすることになると思います。実際の作業も、このソフト上で行う部分が95%です。
【Super
ウルトラISO 体験版】はVectorからダウンロードできます。本来3,150円の製品ですが、レジスト前は体験版として無料で試用できます。体験版の制限事項も、「作成できるイメージファイル容量が300MB以下に制限される以外は、機能制限、期間制限ともありません」というゆるいものなので結構役立ちます。
WinISOという海外製の人気シェアウェアがありますが、これのカスタマイズ版です。たとえば一旦完成したISOファイルを一から作り直すことなく、あとから中身のファイルを追加したり削除したり修正したりできる機能などは、とても役に立ちます。ブートイメージを取り出したりくっつけたりも簡単です。判りやすいインターフェイスでもあり、初心者はもちろん、上級者もインストールして損はないソフトだと思います。
気をつけて欲しいのは【Super
ウルトラISO 体験版】のバージョンです。Vectorで現在配布しているものは大丈夫ですが、古いバージョンでは、このページの作業はできません。V7.2.3.以降のものが必要です。
前準備として、このソフトをインストールしておいてください。
作製手順
◎大きく手順を分けると、
- マイクロソフトのサイトからダウンロードしたファイルから、必要なファイルを抽出する。
- ブータブルCDを作るために必要なファイルを入手する。
- それらを使って、ISOイメージを作る。
- ISOイメージをCD-R(W)に焼く。
ということになります。以下、詳細な手順を記載します。長くて大変に思えるかもしれませんが、1ステップごとに図解しているからであって、実際にやってみるとたいした手間ではありません。
*ここでは、Windows XP servicepack2
を例にしていきます。適宜、ご自分の環境に合わせて読み替えてください。
1.あらかじめどこかに、I386という名のフォルダを作っておいてください。ただし既存のI386フォルダのある場所は絶対に駄目です。違う場所に新しくフォルダを作ってください。
2.マイクロソフトのサイトから、自分のOSのEdition、言語、サービスパックのバージョンに合ったフロッピーブート インストール用セットアップディスク作製用のプログラムをダウンロードして、ローカルに保存します。
3.2でダウンロードしたEXEファイルを解凍ソフトで解凍します。すると下図のようなファイルが出てきます。この中で2つのEXEファイルは不要です。削除してください。
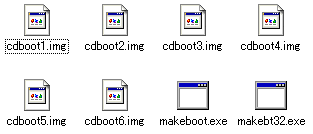
|
(注)解凍ソフトによっては解凍できないかもしれません。その場合は以下の手順で上のファイルを取り出してください。
- フォルダオプションで隠しファイル・隠しフォルダが表示されるようにしておく。
- ダウンロードしたEXEファイルを実行。
- 使用許諾契約に同意。
- コマンドプロンプトが表示されたら、その状態のまま、エクスプローラで [OSがインストールされているドライブ名]:\Documents and
Settings\[ユーザー名]\Local Settings\Tempを開く。
(9X上で作る場合は [OSがインストールされているドライブ名]:\windows\Tempを開く。)
- 4のサブフォルダ内に上図のファイルがあるはず。cdboot1.img〜cdboot6.imgの6つのファイルをコピーして、どこか別のフォルダ内に貼り付けておく。
- コマンドプロンプトに戻り、Ctrlキー + Cキー で終了する。
- 1での設定(フォルダオプション)を元に戻す。
|
4.【Super ウルトラISO 体験版】を起動します。ファイル|開く... をクリック。
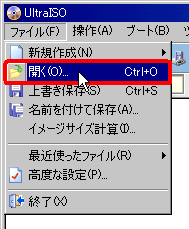
5.ダイアログが開くので、先程のcdboot1.imgを選択して開く。
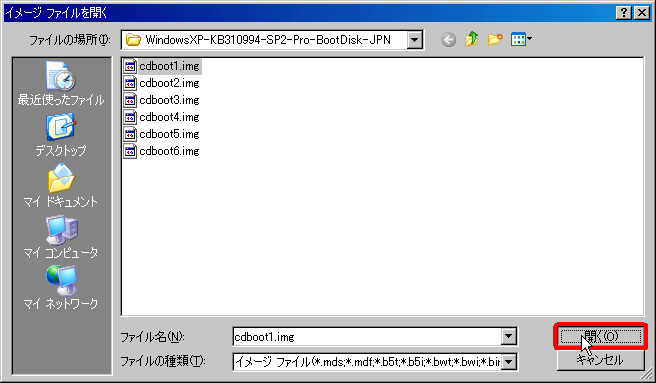
6.【Super ウルトラISO 体験版】の右上のペインにcdboot1.imgの中身が表示されます。操作|抽出... をクリック。この操作でcdboot1.img内に含まれるファイルを全部外に取り出そうとしているのです。
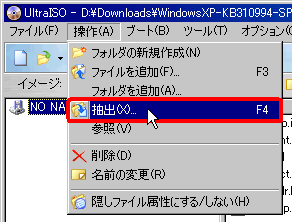
7.1であらかじめ用意しておいたI386フォルダを指定してOKをクリック。抽出したファイル群を書き込む場所を、I386フォルダに指定するための操作です。
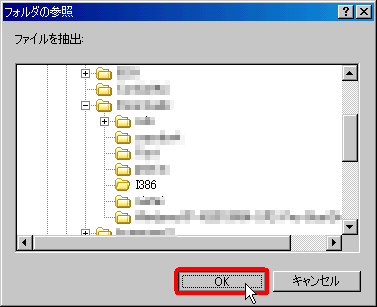
8.下の確認ダイアログが開くので、はいをクリック。これによって実際にI386フォルダ内に書き込まれます。

9.ここまでの4〜8までの作業を、cdboot2.img〜cdboot6.imgまで繰り返します。この作業を行うことにより、通常は6枚のフロッピーディスクに分散して含まれる全てのファイルを、I386フォルダ1箇所の中に全て集めることができます。一旦【Super
ウルトラISO 体験版】を終了します。
10.さてフロッピーブートの場合と違い、CDでブートさせるためにはwin51/win51ip (XP/Proの場合)という拡張子のない特殊なファイルが必要です。これらのファイルを含めないと、ブート中に2枚目のディスクを求められてしまうのです。実際に中身をテキストエディタで見るとwindows
と書いてあるだけのモノなのですが、このファイルが存在すること自体がCDブートに必要なのです。このファイルと専用ブートイメージを入手するため、PE-Builderで有名なNu2さんのサイトから、wxp10.zip(5KB)
をダウンロードしてきます。
11.ダウンロードしたzipファイルを解凍すると、サブフォルダ"Files"内に下図のようなファイルが見つかります。これはXP/Pro用の"Files"フォルダの中身です。Home用は別のサブフォルダ内にあります。(ファイル名のwin51ipがwin51icになります) binファイルはブートイメージファイルで、これが専用ブートイメージです。
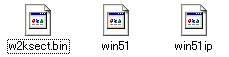
12.サービスパック適応済みのOSでは、もう1つだけ名ばかりのファイルが必要です。たとえばXP/Pro
SP2では、win51ip.sp2 (SP1/SP1aではwin51ip.sp1)
が必要です。 win51のコピーでも作ってリネームしておけば良いでしょう。サービスパックのない無印バージョンでは必要ありません。(たとえばHome SP1aの場合はwin51ic.sp1になるわけです)

13.ここからは逆に、取り出したファイル全てを1つのイメージにまとめていく作業です。再び【Super
ウルトラISO 体験版】を起動し、操作|フォルダを追加...
をクリックします。

14.先程のI386フォルダを指定し、OK。この操作で、I386フォルダ内の全てのファイルが、【Super
ウルトラISO】に取り込まれます。

15.次に、CDブートに必要なファイル群を更に取り込むために 操作|ファイルを追加... をクリック。

16.CDブートに必要なファイル群をCtrlキーを併用して複数選択し開くをクリックします。この段階ではbinファイルは選択しません。
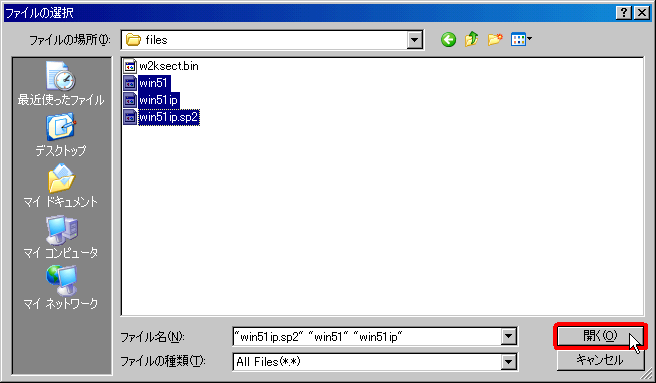
17.【Super
ウルトラISO 体験版】の画面がこのようになれば成功です。しかしまだ「ブート不可」の表示のままです。

18.ブート|ブートイメージの読み込み...
をクリック。
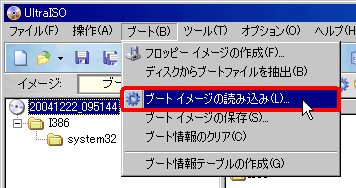
19.ここでやっと、先程残しておいたbinファイルを指定します。
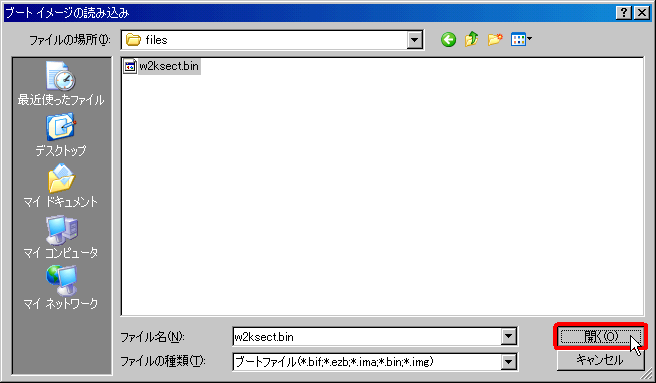
20.【Super ウルトラISO 体験版】で「ブート可能」と表示されます。ファイル|名前をつけて保存... をクリック。
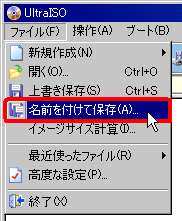
21.お好きな場所に、お好きな名前をつけて保存します。これでCD-Rに焼き付けるためのISOイメージが完成しました。下の例では【Super
ウルトラISO 体験版】標準指定の、マイドキュメント下のMy ISO Filesフォルダにbootdisk.isoという名前で保存しました。
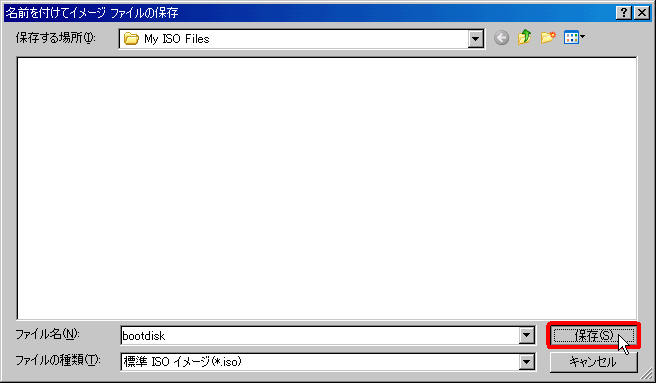
22.完成したISOイメージを、お手持ちのライティングソフトで、CD-R(W)に焼いてください。
起動CDディスクの使い方
完成したCD-Rをドライブに入れ、起動実験をしてみましょう。BIOSの設定で、CDドライブがハードディスクドライブよりも起動順位で優先するようにしておくことが必要です。
途中、回復コンソールに入るためには画面で指定された[R]キーを押します。キーボードの設定を問われたあと、どのwindowsを選ぶか尋ねられるので、回復したいXPがインストールされている場所の選択肢の番号キーを押します。最後にadministratorのパスワードを尋ねられるので正しく入力してください。この辺はフロッピーディスクの起動ディスクの場合と全く同じです。6枚入れ替えなくて良いことと、CDの方がFDよりも読み取りが早いので、段違いに起動が速いです。
コマンド入力が始まったら、helpと入力してみると、入力可能なコマンドの一覧が表示されます。そこでさらに、attrib
/?というふうに、表示されたコマンドに/?付きでコマンドを打つと、更に詳細なヘルプが表示されます。
やめるときは、CDをドライブから抜いて、exit
と打てば良いです。
<ホームへ> <起動トラブルのページへ>
|